Filter Examples
Example 1 Project list.
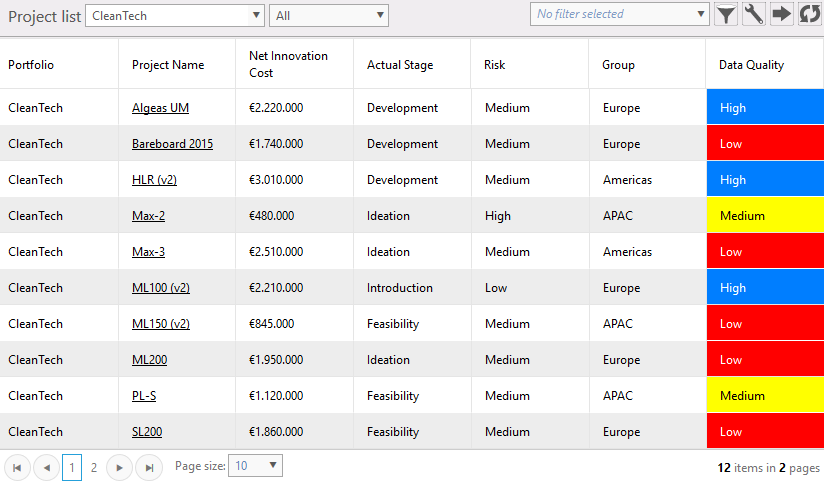
Figure 1: Example project list
This screen has an overview of 12 projects.
Object:
We only like to see projects of portfolio “Cleantech”. With an “Expected value (rNVP)” over 1 million, and the Data Quality is not equal to “Low”.
- Select the portfolio dropdown menu (top-left) and change the “All” into “Cleantech”. Now the screen has 12 projects.
- Select the filter icon.
- First dropdown of “Data Quality”: change “Not active” into “Equal to”.
- Second dropdown: select from dropdown list “Low” and check it.
- Press: Add filter option.
- First dropdown: change “Select an item” into “Expected value (rNVP)”.
- Second dropdown: change “Not active” into “Greater than”.
- Third field: change “€0” into “€1000000”.
- Apply filter.
- The result will be as follows.
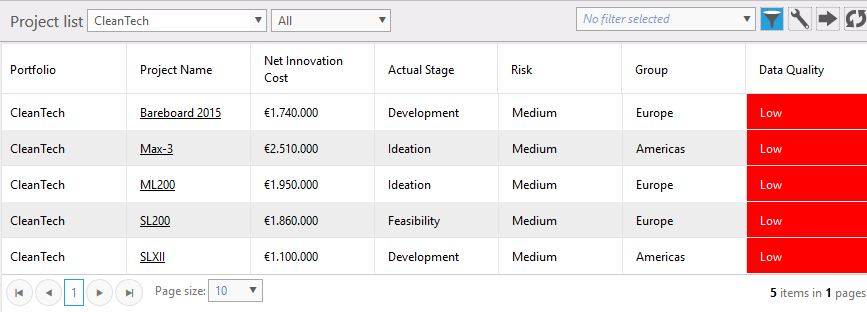
Figure 2: Example 1 filtered project list
Example 2 Project list.
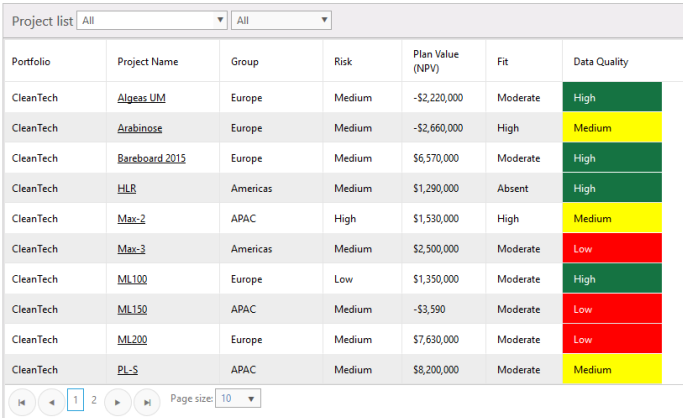
Figure 3: Example project list
This screen has an overview of 18 projects.
Object:
We only like to see projects with "Group" equal to "Americas" or "APAC", a “Plan value (NVP)” over 1.00.000 euro and the "Fit" is equal to “Moderate”. But we create 3 separate filters for it. These filters need to be accessible to all users.
First filter: "Filter_A"
- Select the filter icon.
- First dropdown of “Group”: change “Not active” into “Equal to”.
- Second dropdown: select from dropdown list “Americas” and "APAC".
- Select: Save filter.
- Enter filter name; "Filter_A".
- Check option; "Make this filter available to all users".
- Click; "Create new filter"
Second filter: "Filter_B"
- Select the filter icon.
- Select; "Clear filter"
- Select the filter icon.
- Select "Add filter option".
- Select from additional filter the first dropdown menu.
- First dropdown: change “Select an item” into “Plan value (NVP)”.
- Second dropdown: change “Not active” into “Greater than”.
- Third field: change “€0” into “€100000”.
- Select: Save filter.
- Enter filter name; "Filter_B".
- Check option; "Make this filter available to all users".
- Click; "Create new filter"
Third filter: "Filter_C"
- Select the filter icon.
- Select; "Clear filter"
- Select the filter icon.
- First dropdown of "Fit": change “Select an item” into “Equal to”.
- Second dropdown: select from dropdown list “Moderate”.
- Select: Save filter.
- Enter filter name; "Filter_C".
- Check option; "Make this filter available to all users".
- Click; "Create new filter"
Using these 3 filters simultaneous.
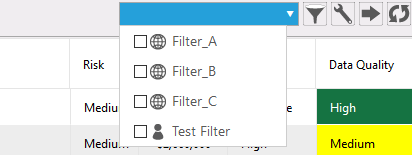
Figure 4: filter selections
Select from dropdown filter menu "Filter_A", "Filter_B" and "Filter_C". And click outside the dropdown menu or refresh using the F5 key. The result will be like this. An overview of project with 4 items.
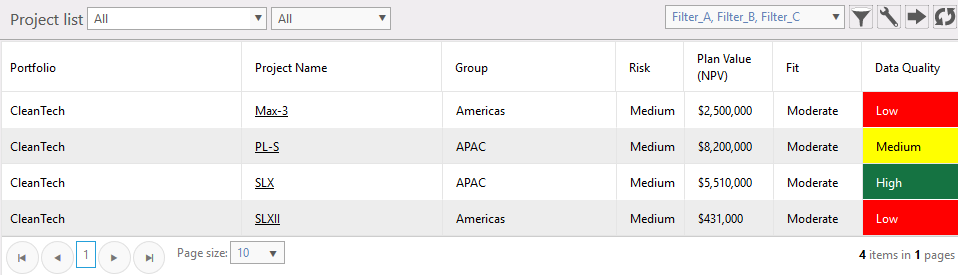
Figure 5: Example project list