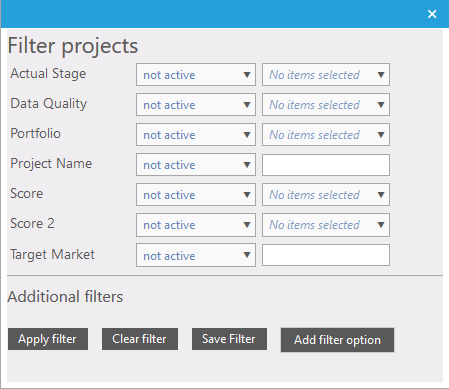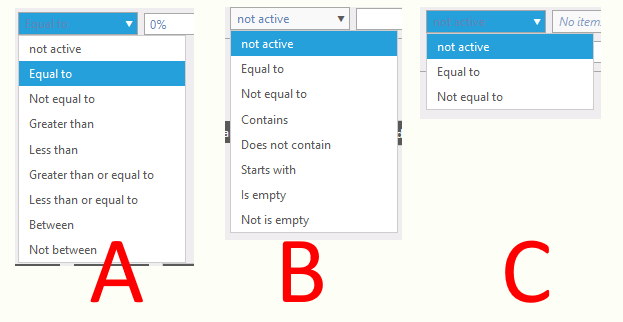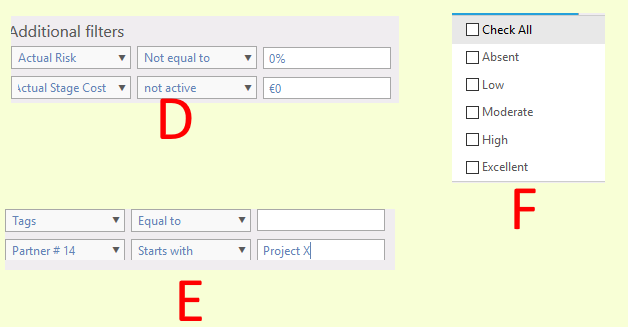Standard or Additional items
There are 2 types of items that can be added to the filter:
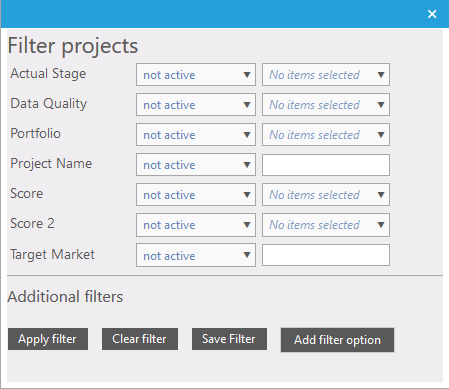
Figure 1: Filter window
- Standard items; these are set as default in the system settings and set to “pinned”.
- Additional filters; these filter items can be added from a list of items that is set in the system settings to “Active”.
Types of operands
A chosen filter item can be numeric, alphanumeric or a list.
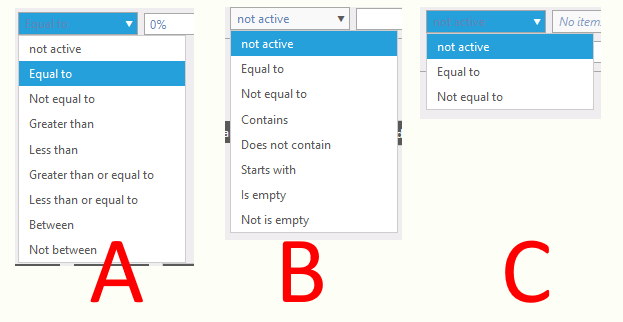
Figure 1: operand
So the operand to choose from depends on the data type of the filter item.
It can be:
- Numeric; here an operands like “less than” or “greater than” can be set.
- Alphanumeric; here an operands like “Contains” or “Starts with” can be set.
- List; here an operands like “Equal to” or “Not Equal to” can be set.
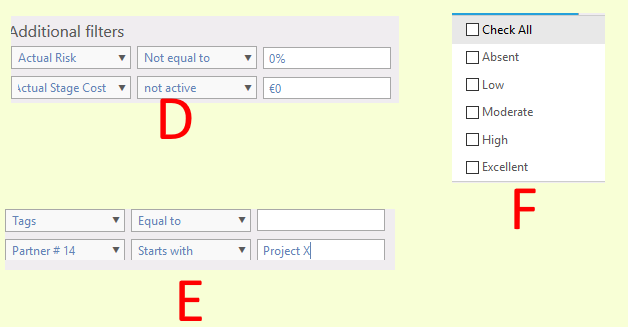
Figure 2: operand types
After selecting the operand the value to compare to is entered. This can be an amount (D), date, characters (E) or a list of items (F).

Buttons
- Apply filter: filters can be activated at once. The filter icon changes into coloured
 . This means that there are projects filtered out. . This means that there are projects filtered out.
- Clear filter; remove all active filters.
- Save filter; Name and save this filter for later use (by you only or make this filter available to all users). A saved filter is also activated at once. If there were already filters active, the new filter will be added to the filter already active.
- Add Filter option; select some custom filter.
Rename a filter
- To rename a filter select:
- Menu bar "Presets"
- Menu item "Rename and delete"
- Select the filter to be renamed from the drop down list.
Delete a filter
- To delete a filter select:
- Menu bar "Presets"
- Menu item "Rename and delete"
- Select the filter to be deleted from the dropdown list.
|