Every page in Flightmap has a similar lay-out.
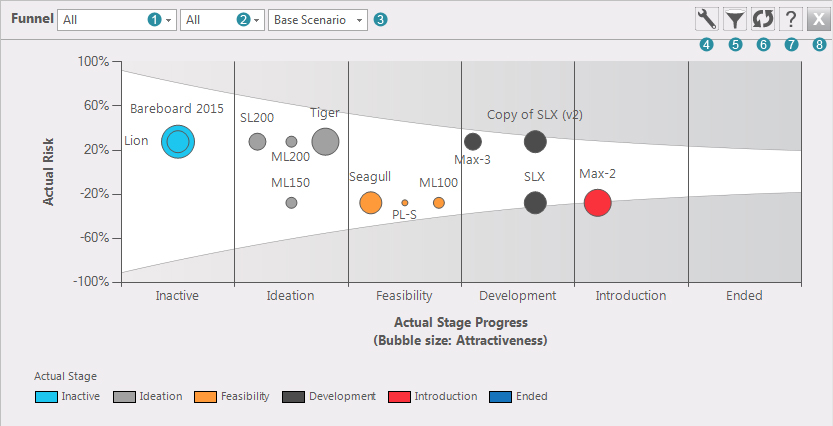
Figure 1: General panel layout
General panel lay-out (fig. 1)
- Drop-down menu
 enables to choose a portfolio. enables to choose a portfolio.
- Clicking
 enables to choose a portfolio composition. enables to choose a portfolio composition.
- Click
 to choose the particular scenario you want to be displayed. to choose the particular scenario you want to be displayed.
- The wrench
 allows you to edit the axes or to create panel presets. Click the x-button to close the pop-up (figure 2). allows you to edit the axes or to create panel presets. Click the x-button to close the pop-up (figure 2).
|
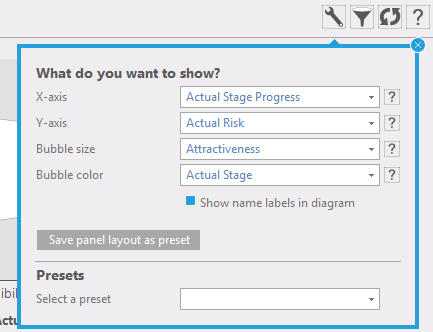
Figure 2: Wrench
|
- The filter
 (see figure 3) allows you to filter your data or to search for specific text. (see figure 3) allows you to filter your data or to search for specific text.
- Refresh the panel by clicking
 . .
- The question mark
 provides a short explanation about the corresponding panels. provides a short explanation about the corresponding panels.
- Close the panel by clicking
 . Note: it is not possible to close the TOP-LEFT panel. . Note: it is not possible to close the TOP-LEFT panel.
|
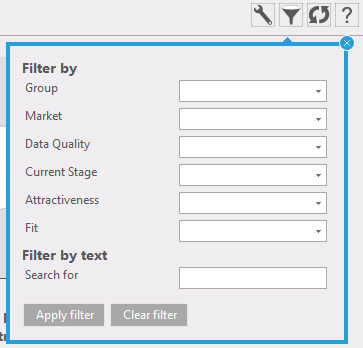
Figure 3: Filter
|
|