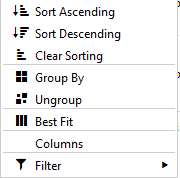Create a Filter on column header
To create a more user defined overview it is possible to add filters. A filter blocks or shows only certain items you wish. These filter settings can be saved for later use or combined with other filters.
Figure 2: column filter options Figure 3: 1st column filter setting Figure 4: 1st column filter value Options
Activate filter. Select "Filter" from the drop down menu (fig. 2). Delete filter. To delete the filter select "Clear Filter" from the drop down menu (fig. 2). Save filter. Now the filter(s) are set. It can be used at once or saved for future use by saving it with a preset. |
||||||