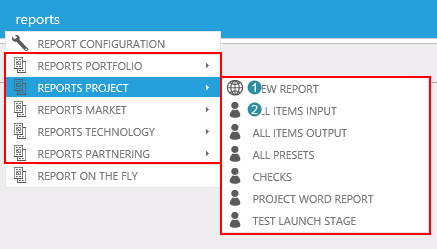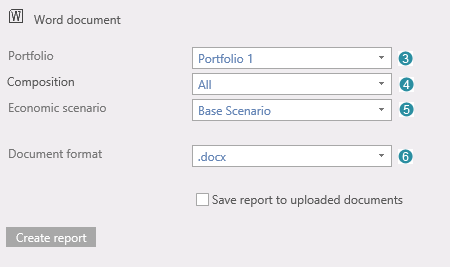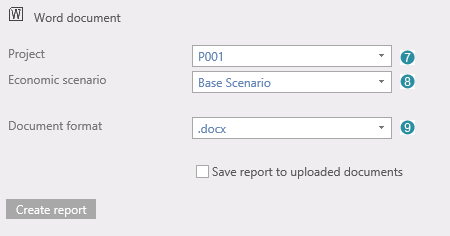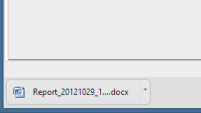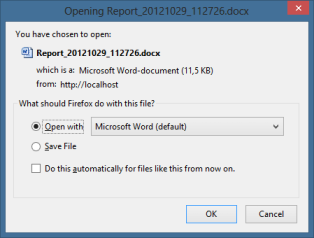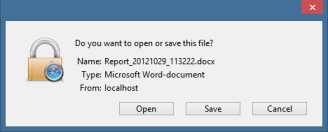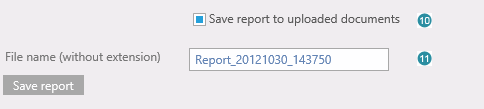Configured reports can be created from the menu Reports > 'Reports xxx' (see figure 1)
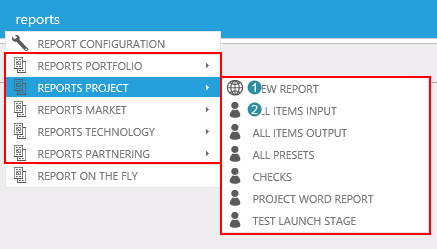
Figure 1: Reports menu
Your own reports are listed  as well as the global reports (reports that are available to all users) as well as the global reports (reports that are available to all users)  . .
When a report is selected in the menu a page is opened with some relevant selections. These selections depend on the content of the report.
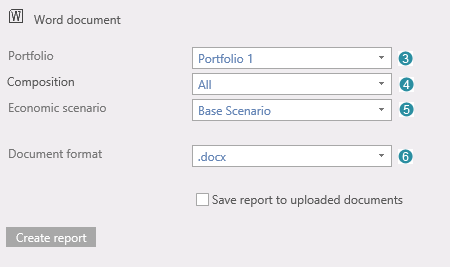
Figure 2: Selections Portfolio report
Selections portfolio report (figure 2)
- Portfolio

This is the portfolio for which the report will be generated.
When in the report configuration the option is selected that the report can be generated for 'All portfolios', the option 'All' is added to this selection.
- Composition

This option is only presented when a composition input item, an output item or a chart is included in the report.
- Economic scenario

Only available when more economic scenarios are configured for the portal
This option is only presented when an output item or a chart is included in the report and the option for economic scenarios is active for the portal.
- Document format

Word reports can be saved as docx (Microsoft Word-document) or as pdf (Adobe Acrobat Document).
PowerPoint reports can be saved as pptx (Microsoft PowerPoint-presentation) or as pdf (Adobe Acrobat Document).
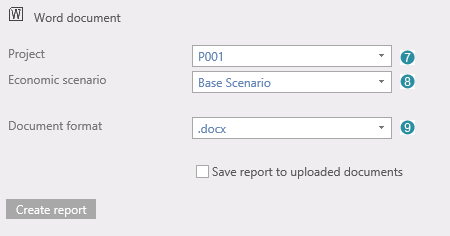
Figure 3: Selections Project report
Selections project report (figure 3)
These selection are similar to those for market reports, technology reports and partner reports.
- Project

The project for which the report will be generated.
- Economic scenario

Only available when more economic scenarios are configured for the portal.
This option is only presented when an output item or a chart is included in the report.
- Document format

See description at 'Selections portfolio report'.
Once the button 'Create report' has been clicked the requested report will be generated at the server and sent to the browser. Depending on the content of the report this may take up to 30 seconds for large reports.
The browser will present a dialog to open or save the report. Figures 4 to 7 illustrate the different dialogs Internet Explorer, FireFox, Chrome and Safari are presenting.
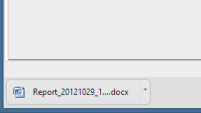
Figure 5: Save report in Chrome
|
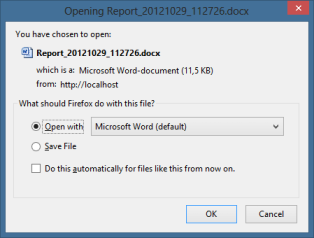
Figure 4: Save report in FireFox
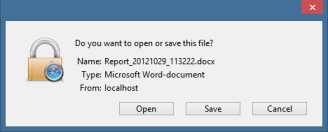
Figure 6: Save report in Safari
|

Figure 7: Save report in Internet Explorer
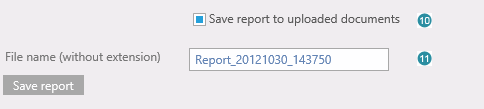
Figure 8: Save a report as uploaded document
Saving a report to uploaded documents (figure 8)
A report can be saved to the uploaded documents of the corresponding entity.
Check the checkbox 'Save report to uploaded documents'  . .
The given name for the file can be changed  . .
The saved report will be available in the documents-tab in Portfolio data, Project data, Market data or Technology data.
A Partner report cannot be saved to the uploaded documents.
Note
Warning: Don't forget to save the changes you made in the data before you leave!
|