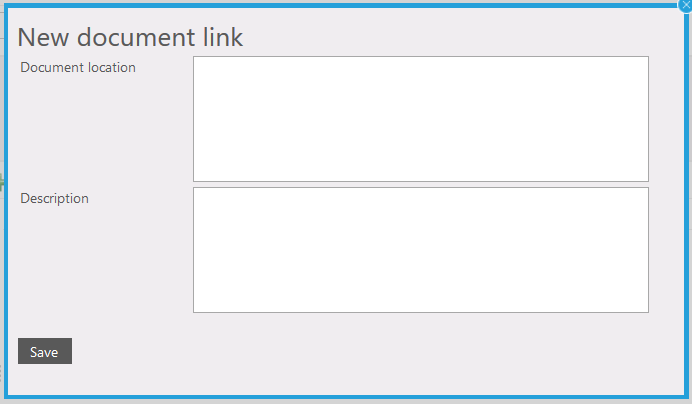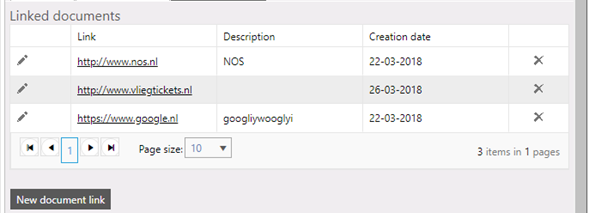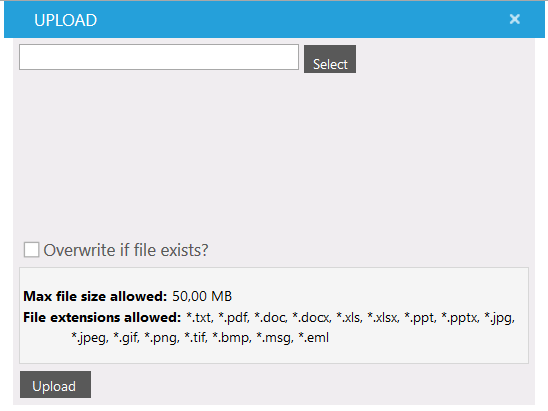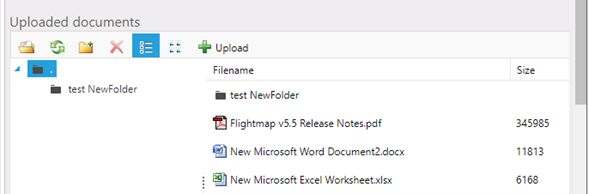Documents and links
General
- FLIGHTMAP is equipped with a Document Manager functionality. It allows users to upload files like word documents, spreadsheets, images or pdf’s. They can also manage links to URL’s that are significant to the organisation. Users can directly download these files, or navigate to the provided URL’s, via the Documents Management functionality.
- Files can be uploaded and URL's can be linked on system level, to portfolios, to projects and to markets. On system level only the Administrator can upload files and link URL's. On portfolio level and project level only the relevant portfolio manager, respectively project manager can do this. Only the market analyst can upload files and link URL's to markets.
- Users have access to uploaded files and linked URL's on these levels, according to their user role and rights.
Where to find:
- On system level: go to 'Documents' in taskbar, then to 'Document manager', then open 'Documents' tab;
- On portfolio level: go to 'Portfolio' in taskbar, then to 'Portfolio data', select portfolio, then open 'Documents' tab
- On project level: go to 'Project' in taskbar, then to 'Project data', select project, then open 'Documents' tab
- On market level: go to 'Market' in taskbar, then to 'Market data', select market, then open 'Documents' tab
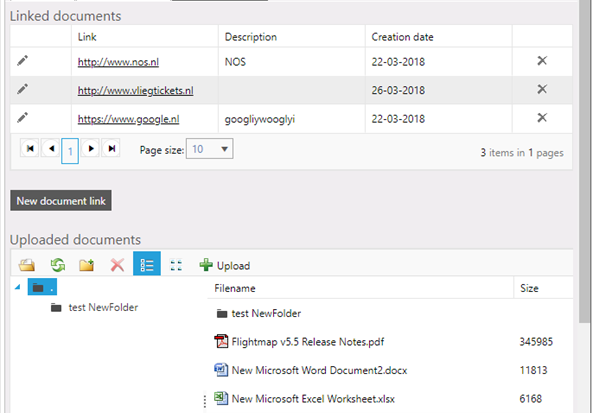
Figure 1: Example view of Documents tab
Link documents
Figure 2: link creation menu Create new document link:
Manage linked documents Figure 3: Overview of stored document links Edit links:
|
Upload documents
Figure 4: document upload menu Upload new document:
Manage uploaded documents
Figure 5: Overview of uploaded documents
|