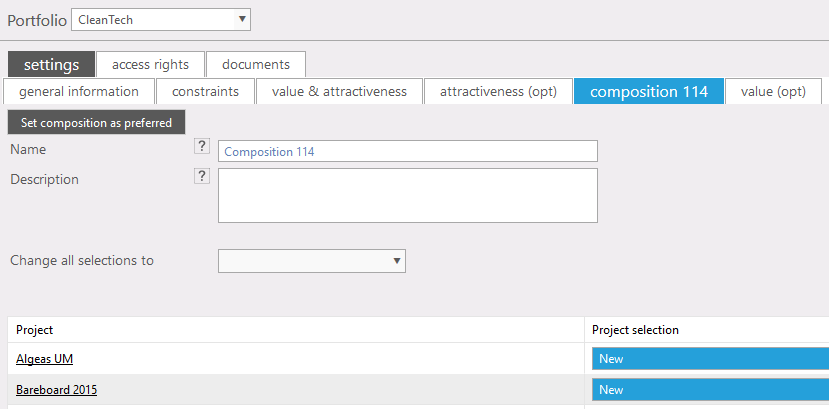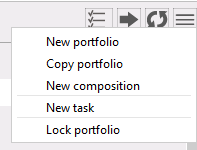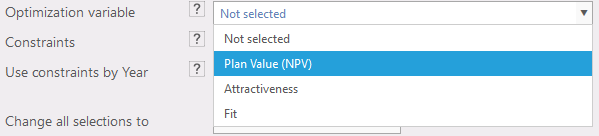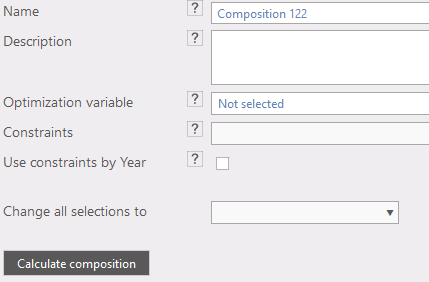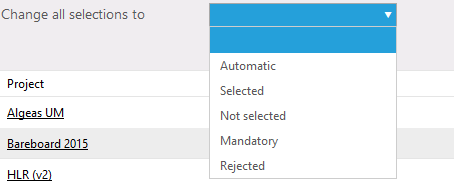General
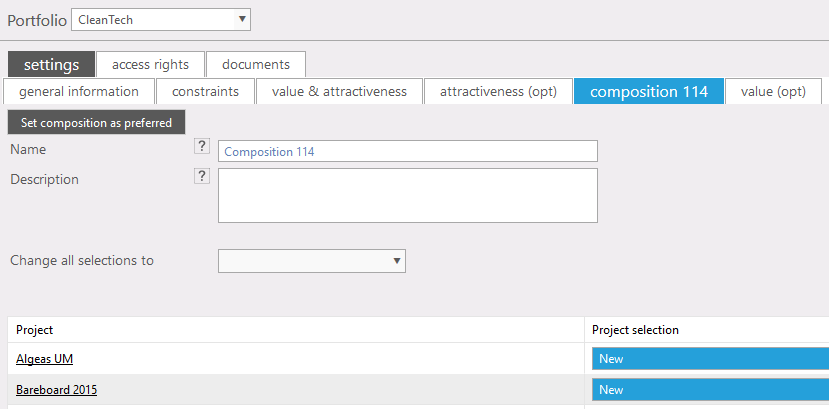
Figure 1: Example new Composition
A composition is a selected or calculated selection of projects of one portfolio. You can add or remove a project from a composition but it can also be done automatically by calculation done by the system. Finally this will result in a preferred composition.
Where to find
Taskbar Portfolio >> Portfolio data >> select 
Select new composition from dropdown list (fig. 2)
|
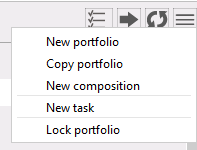
Figure 2: Select new Composition
|
Use a New Composition
When you create a new composition it will be added to the portfolio with an initial name "composition x". X will be an increment of the last created composition (of all compositions).
The created composition will appear in the portfolio data window (fig. 1).
- Set composition as preferred: this option changes the composition as the preferred one. There is always just one preferred composition. This composition will later be the default selected choice.
- Name:
 it's possible to change the generic name in any other name. it's possible to change the generic name in any other name.
- Description: you can add some more text to describe this composition.
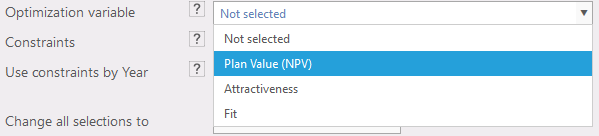
Figure 3: Selection of optimizations
- When a selection is automatic, new options will appear (fig. 4)
- Optimization variable.
- Constraints; select a type of resource.
- Use constraint by Year; When this item is checked the constraints used in the calculation for the optimal composition are used by year.
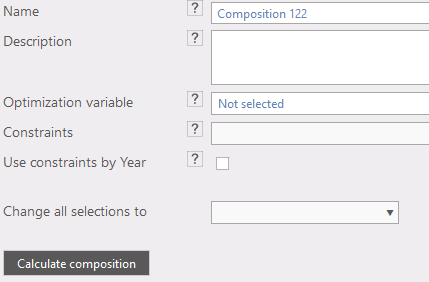
Figure 4: Additional options when added with selection is automatic variable
- Change all selections to (fig. 5): Change all project selections to : Automatic, Selected, Not Selected, Mandatory or Rejected
- Select for the individual projects the proper project sections.
- Press "Calculate composition" to make the calculation for this composition. A project set Mandatory or selected will be in that composition. Projects set to Not selected or Rejected will not be in the composition. And Projects set to automatic will be added or delete as a result of that calculation.
- Press save when done (or ctrl-s)
|
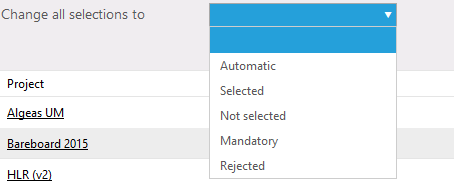
Figure 5: Set all project selection to ...
|
Note
Warning: Don't forget to save the changes you made in the data before you leave!
|