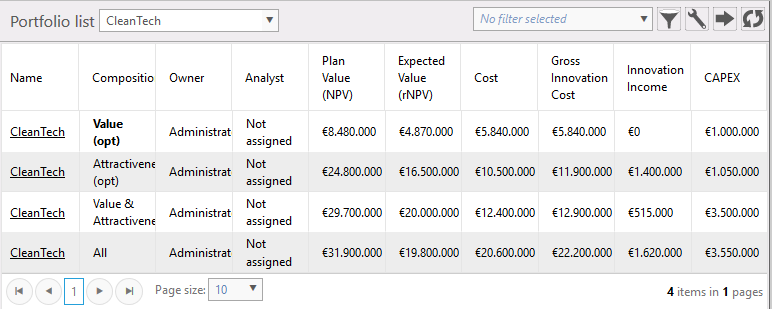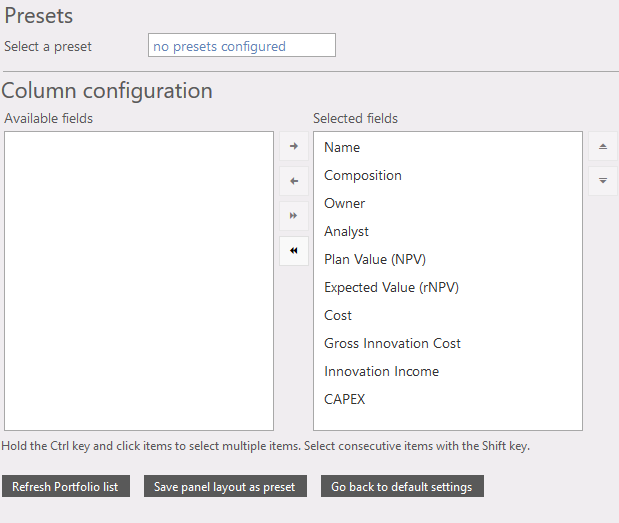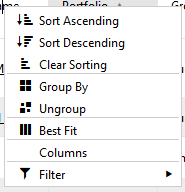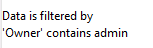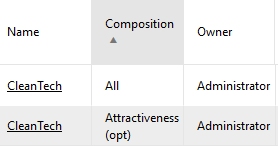General
This function provides a list of portfolio's in an overview window. The data shown can be customized as desired.
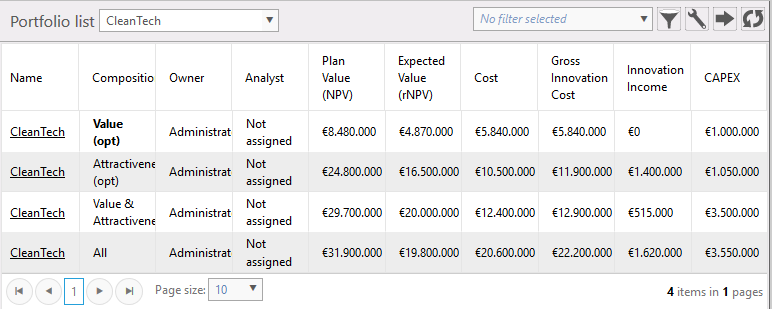
Figure 1: example portfolio list
Where to find
Taskbar Portfolio >> Portfolio list
Options:
- Initial portfolio: use drop down to change the active portfolio.
 Filters: these can be used to filter the projects which are used to calculate the portfolio data presented. Filters: these can be used to filter the projects which are used to calculate the portfolio data presented. Configurationpanel: these can be used to select a saved preset or to select which columns should be shown. Configurationpanel: these can be used to select a saved preset or to select which columns should be shown.
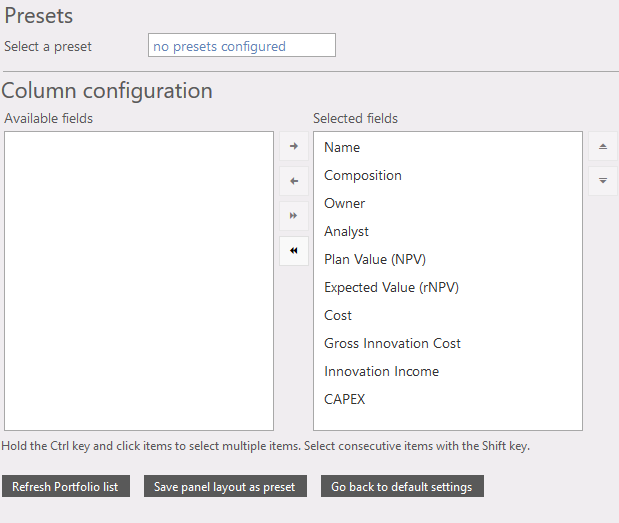
Figure 2: select columns to be displayed
 Reload: refreshes the window. Reload: refreshes the window.- Table sorting: If you click on a column header the table will be sorted in a (one click) ascending (arrow up) and (2nd click) a descending order (arrow down). In this case "composition" but you can sort on every column of the table. 3th click on the column header the arrow will disappear and also the sorting on that column.
- By clicking and dragging the borders of the column headers, these columns can be made wider or smaller.
- When right clicking the column header a dropdown list is shown (fig. 3). The following option are available:
- Sort ascending; Sort from low to high or alphabetically from A to Z.
- Sort descending; Sort from high to low or alphabetically from Z to A.
- Clear sorting; Remove ascending or descending sorting.
- Group by; Select a column on which all data will be group when they have the same value. E.g. Grouping on Group, all portfolios belonging to "Europe" are displayed in a same group. Several groups can be used at once.
- Ungroup; remove the grouping on that column.
- Best fit; sets the column width to its narrowest size.
- Columns; like Presets.
- Filters; ads a filter. Set filters are indicated on the bottom (fig. 4).
|
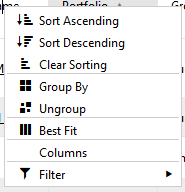
Figure 3: right clicking column header
|
- Table sorting right-click: When you right-click on a column header, a dropdown list is presented (fig. 3) with sorting options.
|
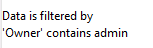
Figure 4: Display of which filters are active
|
- Table sorting left-click: When you left-click on a column header, the table will be sorted in a (one click) ascending (arrow up) and (2nd click) a descending order (arrow down). In this case, on "composition" but you can sort on every column of the table. 3th click on the column header the arrow will disappear and also the sorting on that column.
- When clicking and dragging the borders of the column headers, the columns can be made wider or smaller.
|
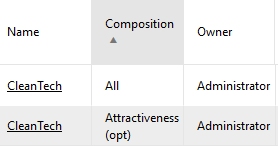
Figure 5: Display of which filters are active
|
Note
When the composition name is printed in bold characters (fig. 1) then means that this composition is the preferred composition.
|